Adding Images And Video
To add images from the Finder:
- Select the Images tab in the Inspector.
- Click the Image button right below the “Images” title bar OR
- Drag an image from the Finder into the Images list.
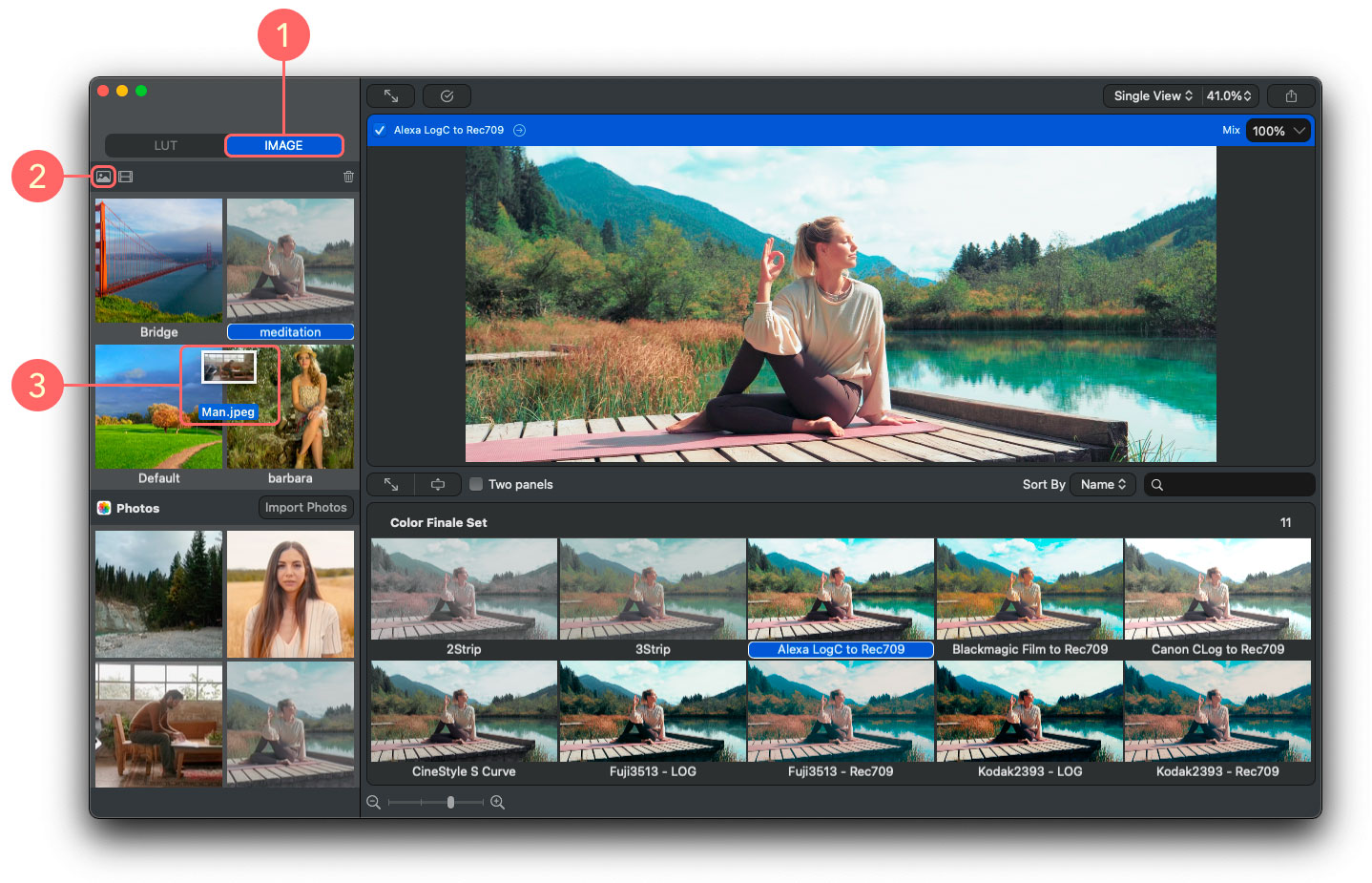
To add a video frame to Color Finale LUTs:
-
Select the Images tab in the Inspector.
-
Click the Video button right below the “Images” tab title.
-
Color Finale LUTs slides the selected clip open for you in its built-in video player to choose a stills frame:
3.1. Drag the playhead to the frame you want to use to inspect the effect of various LUTs.
3.2. Click Use Frame. The player will slide up and the selected frame will appear in the Images list with a small video icon in the top left corner.
-
You can also drag video clips to the Images list from the Finder. In that case, Color Finale LUTs’ built-in video player will not appear. Color Finale LUTs will have auto-selected the first frame of the footage for you.
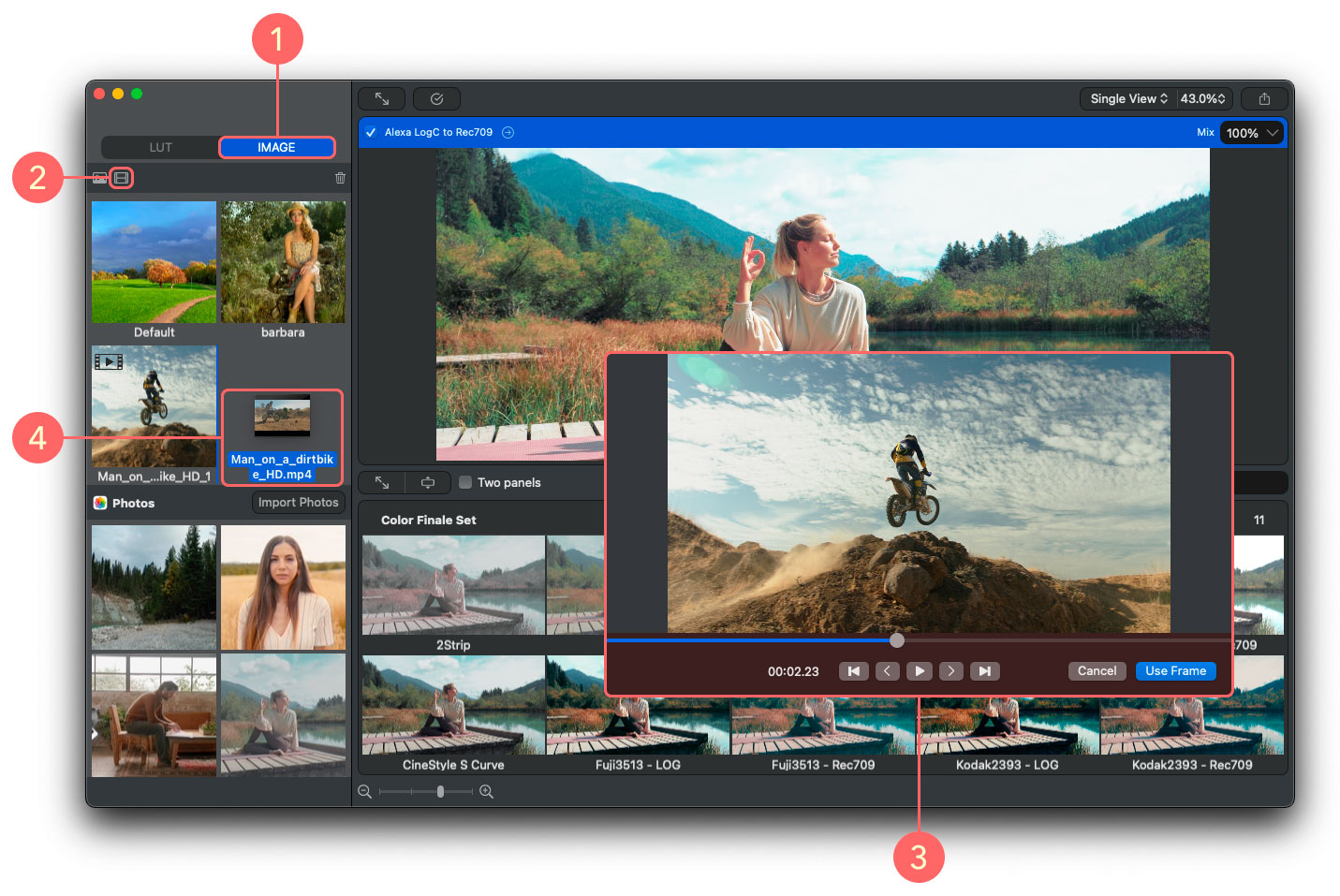
-
You cannot change the auto-selected frame, but you can select a new one:
5.1. Right-click on the clip.
5.2. Select Add new Frame.
5.3. In the video player that slides open, drag the playhead to where you want to get a new frame.
5.4. Click Use Frame. As with the previous method, the selected frame will appear in the Images list.
Adding images from the Apple Photos:
If you have the Apple Photos app on your system and you have a library with photos in there, the bottom half of the Images list will show you all the images in the Photos library. The title bar will read “Import Photos”. Clicking on the title bar will populate the working panel with the Photos library images. You can now select one image at a time to import in Color Finale LUTs as a permanently available test image for LUTs.
To Remove Images And Video
To remove any of the images or video frames one at a time from the list, click the Trash button right below the “Images” tab title.
Feedback
Was this page helpful?
Glad to hear it!
Sorry to hear that.