Copy/Paste LUT effects
- First allow Color Finale LUTs to manage Final Cut Pro X’s LUTs folder in the Preferences.
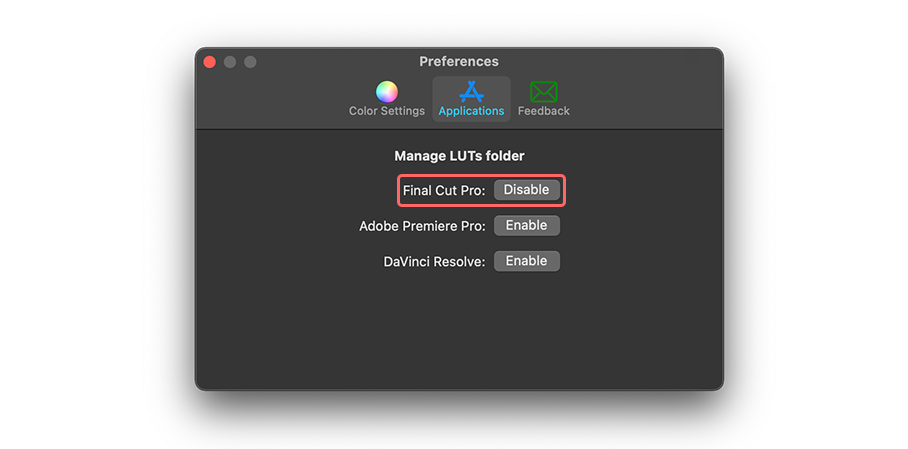
- To copy as a Color Finale effect, you will also need to allow matching colour spaces in the Preferences.
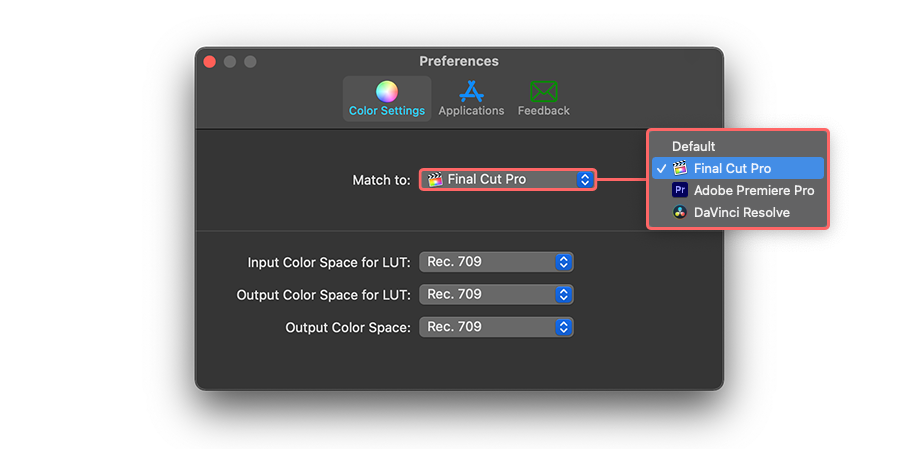
Now you can copy a LUT you applied to an image in the Image Viewer by right-clicking the image and selecting the Copy as FCP Custom LUT Effect or Copy as Color Finale effect. In Final Cut Pro X, you can then paste the corresponding Final Cut Pro X effect, i.e. you will paste a Custom LUT effect with the copied Color Finale LUTs LUT already selected, or the entire Color Finale plug-in with the LUT already loaded as a layer.
The workflow is simple:
-
In the Color Finale LUTs Gallery, drag a LUT from your desired application from within the sidebar’s Applications category to the image or video frame in the Image Viewer.
-
Right-click the image and select Copy as FCP Custom LUT Effect.
-
Switch to Final Cut Pro X and select Paste as effects from the Edit menu to paste the Custom LUT effect with the LUT you copied in Color Finale LUTs already in place.
To copy the LUT effect to your Color Finale 2 plug-in for Final Cut Pro X, first make sure you set Final Cut Pro as the Match to option in Color Finale LUTs’ Preferences panel. Only then,
-
Right-click the image and select Copy as Color Finale Effect.
-
Switch to Final Cut Pro X and select Paste as effects from the Edit menu to paste the Color Finale effect with the LUT you copied in Color Finale LUTs already applied.
Feedback
Was this page helpful?
Glad to hear it!
Sorry to hear that.